Telesys Voice and Data Blog
Tip of the Week: How to Use Excel to Quickly Generate Folders
As a manager, some of the administrative work can be, if not the worst part of the job, easily the least engaging. For instance, having to create all the different folders for the employees under your purview, projects, and other organizational needs. Fortunately, Microsoft Excel offers a relatively quick and easy way of doing just this.
Let’s walk through the process.
How to Use Excel to Mass Generate Folders (and Even Subfolders!)
Rather than manually going through, creating and naming each folder you need, Microsoft Excel enables you to automate the process somewhat. The trick revolves around you creating a Windows Batch file—a type of file that contains a script that executes predetermined commands in a specified order.
The process is as follows:
- In one column, list all of the names your different folders need to have, whether that’s a month and year, each of your team members’ names, or your different departments.
- To turn this into a batch file, you first need to add a second column that formats this data in a very specific way. Let’s assume that you wanted a folder for each month of 2024, for instance.
- Your first column will be your list of months, January, February and so on, with cell A1 formatted as “2024 - January” to help avoid Excel auto-formatting your data.
- Your second column will have the batch command filled out. This will require the following formula to be used:
="MD "&""""&A1&""""
Dragging the bottom corner of your top cell down will populate the rest of your list, referencing the proper cell in the first column to complete the formula.
- Your first column will be your list of months, January, February and so on, with cell A1 formatted as “2024 - January” to help avoid Excel auto-formatting your data.
- This will give you a list formatted as MD “2024 - January” and so on. Copy and paste this data into your Notepad application.
- Once your batch commands are copied over, save your Notepad file as a .bat file format wherever you want your folders to be saved. Clicking this file will generate the folders where the .bat file was located.
Hopefully, this will help you to more quickly create the folders you require for your assorted needs.
About the author
Telesys Voice and Data has been serving the Dallas/Fort Worth area since 1994, providing IT Support such as technical helpdesk support, computer support, and consulting to small and medium-sized businesses.
Mobile? Grab this Article!
Tag Cloud
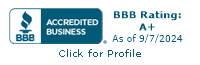

Comments