Telesys Voice and Data Blog
What are My Options for Connecting a Second Monitor?
Laptops are pretty great, I think we can all agree, simply due to their portability. Having said that, the one-screen situation that laptops bring with them can certainly get in the way of productivity—particularly for those who are used to using more than one. Let’s discuss why an additional display is so helpful, and what your options may be for hooking one up to your laptop.
Why an Additional Screen is Worth It
First off, if you haven’t used a second monitor to work yet, it’s time to get on board. The average business workstation really should have two displays, simply because it has shown to provide a significant boost to productivity. Instead of rearranging tabs and windows each time you need something else in focus, double the working area gives you considerably more options. Need to check your email pretty consistently throughout the day? Have it up on one of your monitors, while your current task is up on the other. Need to check data? Have a historical record on one side, with the new version on the other.
Honestly, once you start using multiple monitors, just having access to one feels restrictive.
Plus, adding an additional monitor doesn’t have to be a bank-breaking investment—provided the monitor you’re choosing isn’t too expensive (which, for business purposes, it usually doesn’t need to be). The other hardware you have has probably already been configured to add an additional monitor by adding at least one additional port.
How to Check That Your Laptop Supports Multiple Monitors
In terms of hardware, there are a few questions you need to ask yourself:
- Does my device’s graphics card support multiple monitors? Nowadays, this is simple enough to determine. All you need to do is visit the manufacturer of the graphics card’s website, find your particular model of graphics card, and check the specifications to see if multiple monitors are supported. Of course, IT can help you with this.
- Does your laptop have the right port available? Naturally, you’ll need a way to plug your additional display(s) into your device. We’ll cover this in deeper detail in a moment.
Once you’ve confirmed that your laptop can support more than one monitor input, all you really need to do is plug in your additional display and—once Windows either prompts you to set it as an additional screen or just does it itself—you’re off to the races.
Otherwise, you can access your Settings, and from there, navigate through System, Display, and scrolling down to Multiple displays, adjust the provided drop-down menu so that Extend these displays is selected.
Which of These Ports Can Be Used?
When it comes to attaching an additional monitor, there are a few different ports to choose from.
VGA Ports
While this is an older option, some devices still have a VGA port (the blue trapezoid with all the little pinholes in it, with two attachments on either side for connecting the cable). Not all monitors will have this option anymore, but VGA to HDMI adapters are also an option. Speaking of which…
HDMI/microHDMI Ports
HDMI (short for High-Definition Multimedia Interface) is more or less the standard, and so can be found on most devices. Similar in size to a USB port, these connections have a unique shape that most modern monitors and even televisions support. What’s more, these cables are quite easy to come by—there’s a good chance your display came with one—and are commonly used by various professional and consumer devices.
Some devices, like the smaller laptops that have become common for business use, might have a microHDMI port available for your use. While cables with a micro HDMI end may be a little harder to come by, this still should not be too challenging. If you can’t find a micro HDMI cable, adapters to standard HDMI are plentiful.
DVI
DVI—or Digital Visual Interface—connectors are very versatile, enabling many different screens to still work with modern devices. This allows a level of backwards compatibility that could potentially save your company a bit of money if you happen to have some older displays in working order. DVI cables come with one of a variety of connector types, so make sure you check with IT to ensure you have a cable that will work with your laptop and chosen display.
DisplayPort Ports
Similar in appearance to the familiar HDMI, DisplayPort ports are the ones with only one beveled corner. These ports will require you to use a DisplayPort cable.
Adding a Dock Could Contribute More Options
Some of the more modern ports that are found on different laptops—namely USB-C and Thunderbolt—also allow you to connect a type of additional hardware to your computer to further expand how many monitors you can use. Plus, a dock makes it far easier to extricate your laptop from all the connections it has when you need to take advantage of the laptop’s inherent mobility.
Of course, this will require you to procure the right dock that has compatible ports with your particular model of laptop. That, along with all the other considerations we referenced in this blog, is how Telesys Voice and Data can help.
Part of our many responsibilities is to ensure that your team has the tools they need to be as productive as possible—and yes, using multiple monitors has been shown to have legitimate benefits to productivity due to the uses we covered at the very beginning of this blog. Of course, there are a lot of ways that we can help you make the most of your technology beyond helping you set up multiple monitors.
For more information about the scope of our managed services, check out the rest of our website, or give us a call at (800) 588-4430.
About the author
Telesys Voice and Data has been serving the Dallas/Fort Worth area since 1994, providing IT Support such as technical helpdesk support, computer support, and consulting to small and medium-sized businesses.
Mobile? Grab this Article!
Tag Cloud
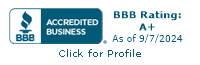

Comments