Telesys Voice and Data Blog
Tip of the Week: Activating Android Guest Mode
While you probably aren’t super enthusiastic about loaning out your mobile device right now, you may not have ever been. After all, you’re effectively handing over a bunch of personal data bundled into a convenient package. However, Android has had a feature that makes it substantially more secure to share your device for some time now.
This feature is known as Android Guest Mode and debuted with Android 5.0 Lollipop in 2014.
What Does Guest Mode Do?
Guest Mode effectively takes the teeth from one of the most prevalent cyberthreats out there today: a scammer taking advantage of one of your employees. Despite all of your firewalls and antivirus protections, all of your proactive measures, consider how simple it would be for a cybercriminal to ask to borrow a device to make a quick phone call and—unbeknownst to the team member—access sensitive data or install spyware as they did so.
To help prevent this, the Android operating system now comes with the capability to turn your device into a clean slate as you hand it off to a stranger. Hiding away all your settings, data, applications, and accounts, Guest Mode only provides an experience not unlike that of an out-of-the-box device. Provided that your device’s manufacturer supports the feature, Guest Mode is a simple and accessible tool to help keep your professional and private data that much more secure.
Unfortunately, Not Every Phone Has It
Before we dive into how to enable this feature, we have some bad news for Samsung users, as the manufacturer has adjusted the software in its devices to remove the operating system element. Other Android devices, like the Pixel line produced by Google, still feature the Guest Mode capability and make it very easy to use.
How to Enable Android Guest Mode
To use Guest Mode, you first need to make sure it has been enabled. To do so, navigate to your Settings. Unless the manufacturer of the device has rearranged the menu order, access Advanced and then Multiple users. Otherwise, simply search your Settings for “Guest Mode.”
Once you’ve found it, switch the toggle to “On.”
Afterwards, all you’ll need to do is access your Quick Settings panel by swiping down from the top of your screen twice and tap the user profile picture that appears next to the settings button. From the page that appears, select Add guest. Your phone will switch into Guest Mode, where only the default applications will appear to be installed.
Once your guest has finished using your device, again access your Quick Settings and tap on the user profile picture. There, you’ll be able to delete the guest account by selecting Remove guest. Then, once you confirm your identity with your PIN or biometrics, your phone will be back to normal.
It is important that security is always observed to ensure that your data remains safe. For more handy IT tips, check back to our blog whenever you have the chance. Interested in finding out what else we can do for your business’ technology? Give us a call at (800) 588-4430 to find out.
About the author
Telesys Voice and Data has been serving the Dallas/Fort Worth area since 1994, providing IT Support such as technical helpdesk support, computer support, and consulting to small and medium-sized businesses.
Mobile? Grab this Article!
Tag Cloud
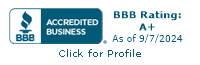

Comments